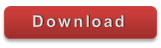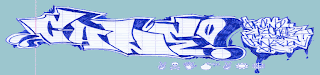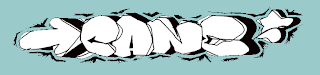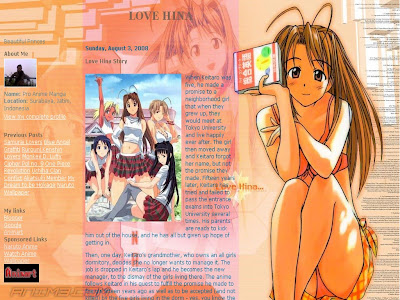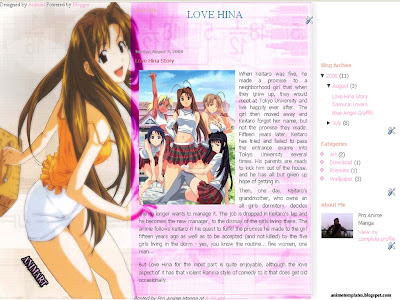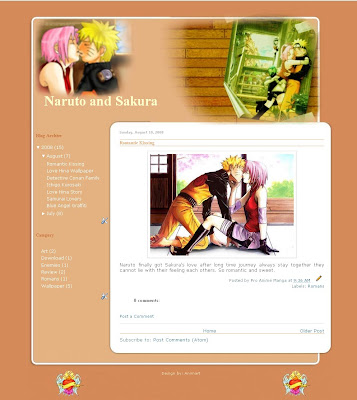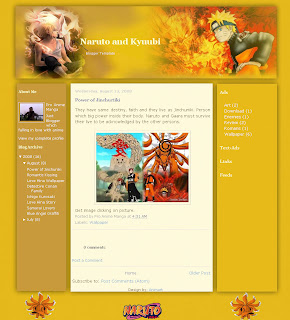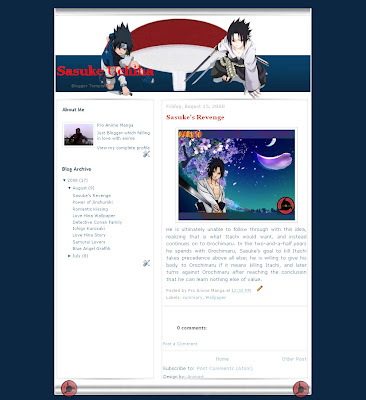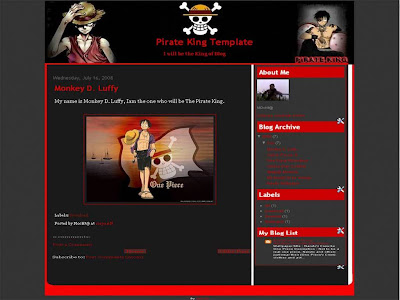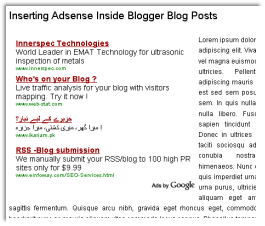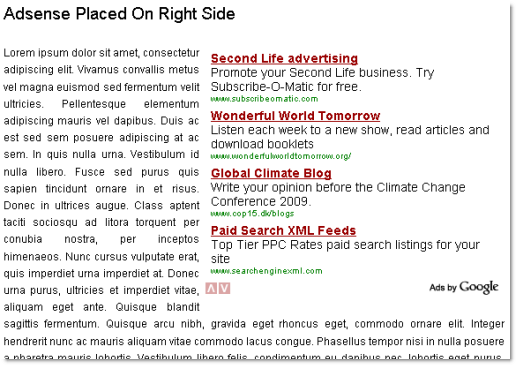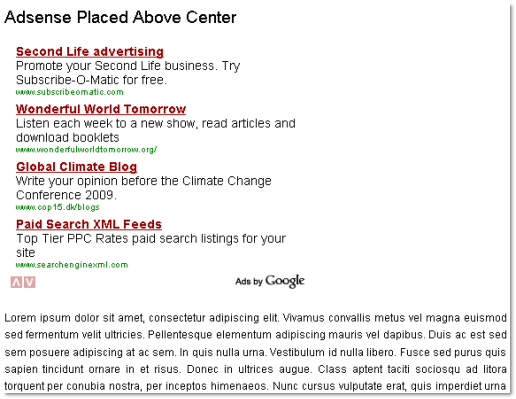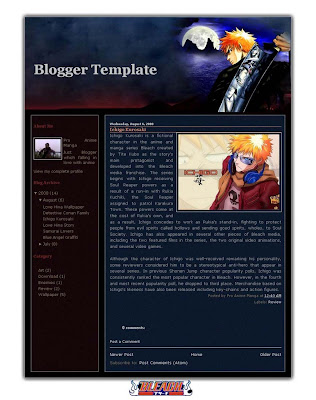There are usage limits imposed by every free service, including Blogger.com.
1. Number of Blogs
There is no limit on the number of Blogger Blogs you can create with your Google account. If you are creating Google sites using Google Page Creator, you are allowed to have a maximum of 5 different sites.
2. Blog Address
This is the name inserted between http:// and .blogspot.com. The limit is 37 characters.
3. Blog Title
The Title can go up to 90 characters.
4. Blog Description
The Blog Description can have a maximum of 500 characters.
5. Profile
When you are at “Edit User Profile” page, you can add information about yourself under “About Me” and this has a maximum of 1,200 characters. For other fields like “Interests”, “Favorite Movies” and so on, each has a limit of 2,000 characters.
6. Number of Team Members
You can have as many team members, contributors or administrators as you would like. Add the authors under Settings -> Permissions.
7. Number of Posts
There is no limit to the number of Posts you can have in each Blog. All the posts (whether published or saved as drafts) will be in the Blogger account unless they are deleted. With or without the Archives Page Element in your Blog, the posts are still stored.
8. Size of Posts
There is no limit to the size of each post but as we shall see, there is a limit to the page size. Because of that, if you are posting the entire contents of your book, try to split it into chapters and have each chapter under a new post. Otherwise, you may find your very long post not displayed once it hits the page size limit.
9. Size of Pages
Each page has a size limit of 1MB. This is a rather large size and if your posts are short, you can display a few hundred posts on the main page. At the moment, under Settings -> Formatting, you can show up to 999 posts on a page. Should you encounter a 006 error message, you can set a smaller number of posts so that the page size limit will not be exceeded. As mentioned earlier, if your one post already exceeds the 1MB limit, there is little you can do except to split that article into separate posts.
10. Size of Pictures
As we had mentioned in Manage Blogger Image Storage Space, pictures and graphics that are uploaded onto our free Blogger Blogs are now stored in Picasa Web Albums and it assigns each Google account a storage capacity of 1GB. Since this stores the pictures of all our blogs under the one Google account, we would have to pay Google should we need more storage space. The alternative would be to create new blogs under different Google accounts. (Note that in Google Pages, the total size of pages and uploaded files cannot exceed 100MB.)
11. Size of Videos
Recently, Blogger introduced a new feature which allows you to upload videos in your posts. The upload is done through Google Video and there is no limit to the number of videos you can upload, nor is there a limit on the size or length of each video.
As Google also owns YouTube, you may like to know that there is a 100MB file size limit and a maximum 10-minute length limit for YouTube videos. Should Google Video merge with YouTube one day, their rules on usage may be aligned.
12. Amount of Bandwidth
While some service providers place a daily or monthly cap on the amount of data that can be transferred from their sites, Blogger does not appear to impose such bandwidth limits. There is no problem to you having a million visitors a day to your Blog. What you should be mindful of is the limit imposed by external providers. For example, if the Blog's background images are uploaded onto free image hosts, once the bandwidth limit imposed by these hosts is exceeded, the background images will not be loaded and visitors will see many empty spaces in your layout.
13. Number of Comments
There is no limit to the number of comments to the posts. They are saved in your account even if you choose to “Hide Comments” under the Settings -> Comments tab.
14. Number of AdSense Ads
Since you can insert Google AdSense Ads through the Blogger “Add a Page Element” function, for the sake of completeness, we should also state the current limits stipulated in AdSense rules. Each Blog page can display a maximum of:-
- three AdSense for Content Ad units;
- two AdSense for search boxes;
- three Link units;
- three Product Referral units
This means that even if you have configured AdSense Ads to appear after every post, on a page where there are ten posts, AdSense for Content Ads will automatically be shown in only three of them.